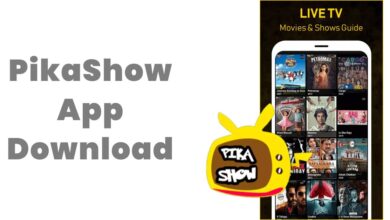How to Use Notion App – A Beginner’s Guide

Notion app is a powerful productivity and collaboration tool that has taken the world by storm. This versatile app can be used for everything from note taking to project management. In this beginner’s guide, we’ll cover the basics of Notion and how to use its key features. Follow along to get started with this game-changing app!
What is Notion App?
Notion refers to both the web and desktop app created by the company Notion Labs Inc. It’s an all-in-one workspace that allows you to write notes, manage tasks, wikis, and databases.
With Notion, you can create a customizable digital environment suited for your needs. It replaces the need for separate note-taking, task management, documentation, and project management apps.
The app has a simple drag-and-drop interface that allows you to add various “blocks” of content. You can write text, add images, embed files, and much more. It’s excellent for both personal and team productivity.
Why Use Notion App?
Here are some of the key reasons why Notion is loved by millions of users worldwide:
- All-in-one tool – Use it for notes, documents, wikis, to-do lists, calendars, and more
- Flexibility – Fully customizable to suit personal or team workflows
- Collaboration – Share workspaces and collaborate with others in real-time
- Productivity – Manage projects, schedules, goals, and tasks in one place
- Cross-platform – Use the web, mobile, and desktop apps across devices
- Affordable – Free personal plan, affordable paid plans for teams
In short, Notion provides endless possibilities for organizing your life and work!
Signing Up for Notion App
Ready to get started with Notion? Let’s go over how to sign up:
- Go to notion.so and click ‘Sign Up’ on the top right.
- Enter your work email address. The Notion app works best with a work or school email.
- Check your email inbox for a sign-up confirmation link. Click the link to complete the signup.
- Create a strong password for your Notion account.
- Optionally, you can set up account security with 2-factor authentication for enhanced privacy.
- Next, add your name to personalize your workspace.
- Review and agree to Notion’s Terms of Service.
And that’s it, your Notion account is ready to go! The signup process is quick and easy.
Touring the Notion App Interface
Let’s briefly tour Notion’s clean and simple interface:
- Sidebar – Located on the left, it contains all your workspaces and pages. You’ll spend most time here.
- Page content – The middle section displays the content of the page you’re currently viewing.
- Quick find – Search pages and content from the handy search bar at the top.
- Top toolbar – Provides access to your account settings, notifications, and other options.
- Block menu – This menu pops up when you click ‘+’ in a page. It allows you to add various blocks of content.
Notion App does away with distractions and unnecessary menus. The minimalist layout helps you focus on creating content.
Creating Your First Page
Now, let’s create your very first page in Notion!
- Click the ‘+’ icon in the sidebar to add a new page.
- Select a ‘Blank’ page template when prompted. This creates a blank canvas.
- Now, click on the page title at the top. Edit the title and name your page. For example, “My First Notion Page”.
- Next, start adding content blocks using the ‘+’ menu. Add a text block, to-do list, image, quote or whatever you like!
- Drag and drop blocks to reorder them within the page.
- Click outside of the block when finished editing its content.
- Finally, click the ‘Share’ button next to the page title to invite others to view or edit it.
With these basic steps, you created your very first Notion page! Now you can access it anytime from the sidebar.
Working With Text
Text is one of the most common blocks you’ll use in Notion software. Here are some tips for working with text:
- Use the ‘/’ shortcut to quickly create text blocks as you type.
- Format text as headings, paragraphs, bulleted lists, numbered lists, quotes, etc.
- Style text as bold, italic, underline, strikethrough or code blocks.
- Add color to bring attention to text.
- Insert web hyperlinks, email addresses, and page references.
- Enable version history to see past edits made to text blocks.
- Move, copy or delete text blocks as needed.
- Collapse or expand long blocks of text for better readability.
With these options, you can format text blocks to suit any need or page design.
Organizing With Databases
One of Notion’s most powerful features is the ability to create databases. Here’s an overview:
- A database is a collection of items, like a table or spreadsheet.
- Each item in a database is a row. You define the properties in columns, like title, date, status, etc.
- Create a database for anything – projects, tasks, events, inventory, contacts, etc.
- View databases as a table, list, gallery, calendar, kanban, and more.
- Relate databases and connect relevant information across your workspace.
- Create filtered views to only see the data you need.
- Sort and group data based on column values to find insights.
- Change column types at any time as your needs evolve.
Databases transform Notion app into a customizable CMS, CRM, project management system and much more.
Getting Visual With Galleries
Notion app allows you to showcase visual content beautifully in gallery views. Follow these tips:
- Create image, video, PDF, or file galleries to display media attractively.
- Display any database as a gallery by changing the view type.
- Customize the appearance of galleries with column width, spacing, borders and more.
- Add image and video covers to view thumbnails instead of filenames.
- Use gallery cards to add titles, descriptions, tags and links.
- Adjust gallery settings like aspect ratio and zoom levels.
- Filter galleries dynamically by tags or properties.
Galleries lend a visual appeal to Notion and help convey information effectively.
Collaborating With Others
One of Notion’s top features is seamless collaboration. Here are ways to work better with teams:
- Invite others to any workspace using their email address.
- Grant page-level or workspace-level access rights – Editor, Commenter or Viewer.
- Use comments to discuss changes without cluttering up pages.
- View edit history to see changes made by all collaborators.
- @mention teammates in comments to notify them.
- Set statuses like ‘In progress’ or ‘Complete’ on tasks and projects.
- Assign tasks and pages to team members to delegate work.
- Create links to synced content within Notion or to external sites.
With Notion app, you can centralize all team documents, tasks, and communications for smooth collaboration.
Customizing With Themes
Make your Notion app as unique as you are by customizing:
- Change overall theme colors to create a personalized workspace.
- Pick a vibrant cover image for your homepage.
- Add emoji reactions to show approval or feedback.
- Customize individual page themes for a distinct look.
- Upload image backgrounds and page headers.
- Select custom icons for pages from a wide selection.
- Showcase your brand palette with a tinted background.
- Install nifty Notion widgets for Chrome or Firefox.
- Find inspiration from templates shared by other users.
Don’t settle for the default settings. Put your own creative stamp on your Notion workspace!
Helpful Keyboard Shortcuts of Notion Software
Keyboard shortcuts help speed up your workflow in Notion app. Here are the most useful ones:
- CTRL/CMD + B = Bold text
- CTRL/CMD + I = Italic text
- CTRL/CMD + K = Insert link
- CTRL/CMD + / = New line
- CTRL/CMD + ENTER = New page
- CTRL/CMD + L = Comment/annotate
- CTRL/CMD + ‘ = Toggle block code
- CTRL/CMD + SHIFT + A = Toggle tasks
- CTRL/CMD + J = Move selection down
- CTRL/CMD + SHIFT + M = Insert mention
Make these shortcuts second nature to boost your productivity!
Best Practices For Usage
To get the most out of Notion app, keep these best practices in mind:
- Start by creating an organized structure of workspaces, pages, and databases.
- Break pages into logical sections using nested blocks and dividers.
- Take time to name and organize your content thoughtfully.
- Only add members to a workspace that needs access.
- Decide on document conventions and styles for teams.
- Actively use statuses, assignments, comments, and mentions.
- Limit the width of text columns for readability.
- Export content periodically as a backup.
- Integrate with other tools like calendars, Trello, Google Drive, etc.
Wrapping Up
Following best practices from the start prevents a disorganized Notion workspace.
And that covers the beginner basics of how to use Notion app! With this guide, you’re ready start using this versatile app to create order and streamline your work. As you gain more experience, tap into advanced features like relations, automation, and integrations. Happy Notioning!
Let me know if you have any other questions as you start using Notion software. I’m happy to explain anything in more detail.